如何用Adobe Photoshop创造月光场景效果
最终效果图
在这篇教程中,我会向你展示如何制作一张女子赏花的月景图。
首先,我们先添加天空和风景,之后添加月亮,并且通过调整图层、蒙板和笔刷来改变它的效果。这之后我们再添加其它元素,例如地板、阳台、模特和鲜花,我们用相同的手法把它们结合起来。最后的作品将由几个图层构成。
通过这篇教程,你可以学习到对光线的调整、对景深的加强等等。
你是一个Lightroom的粉丝么?我们有很多好的Lightroom预设收藏在GraphicRiver,这些将帮你在修改照片的效应和风格上节省很多时间。
#教程所需素材
下面就是本教程需要用到的素材:
#1.添加天空和风景
#步骤1
在Photoshop预设条件下创建一个1500像素*1500像素的新文件:
#步骤2
打开天空的图片。将它用移动工具(V)拖动到主文件中,并将它放置在画布的上半部分。
选择滤镜>模糊>高斯模糊,设置半径为8像素:
#步骤3
使用图像调整让天空变得更暗一些。图层>新建调整图层>曲线:
在这个图层蒙板上,激活笔刷工具(B),用一个软圆的、黑颜色的(软黑笔刷)来减少左边的效果,为的是我们之后会在这里添加的月亮。
#步骤4
用另一个曲线调整图层来使天空加亮,特别是左边部分。
使用软黑笔刷隐藏右半部分的效果,这么做是为了让它更暗一些。
#步骤5
打开风景的图片。把它放置在画布的下半部分。
在这个图层上添加一个蒙板,用软黑笔刷去掉对比强烈的边缘,让两张图片的天空融合。保留一些山顶周围云雾的边缘。在涂抹左边的山的时候降低笔刷的透明度,让它消失在天空中。
#步骤6
在湖面上有一些我们不想要的细节。新建一个图层,把它作为剪切蒙板。选择仿制图章工具(S)来清除这些细节。
#步骤7
添加一个曲线调整图层(作为剪切蒙板)来让画面暗化。在它的图层蒙板上,用软黑笔刷清除月光照亮的部分的暗化效果。
#步骤8
使用色相/饱和度调整图层让风景和天空的饱和度匹配:
#2.添加月亮
#步骤1
用椭圆选区工具(M)将月亮从原始图片中抠出,把它放置到画布的左上角。
#步骤2
对月亮图层应用8像素的高斯模糊,使得它和天空的深度和柔软度相匹配:
#步骤3
双击月亮图层,选择内发光效果,设置的发光颜色为#ededed:
#步骤4
用和我之前的梦幻湖泊景象教程一样的方法来做月光关于湖面的反射。你应该得到类似向下图一样的效果:
#步骤5
新建一个图层,用柔软的、颜色值为#ededed的笔刷来涂抹湖面的区域,达到反射月光的效果。更改图层样式变为柔光100%。


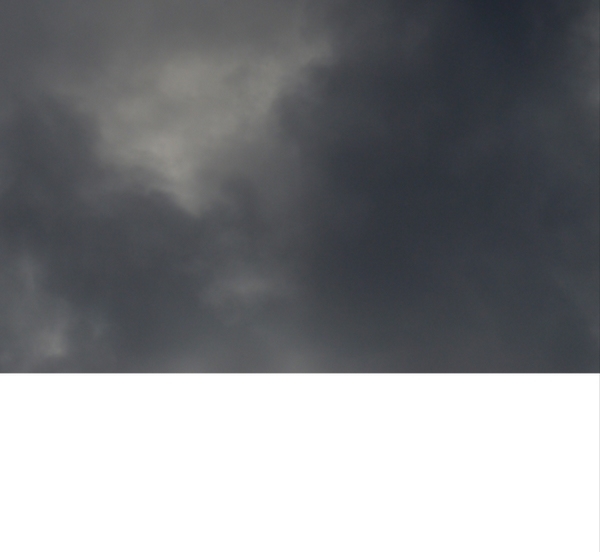
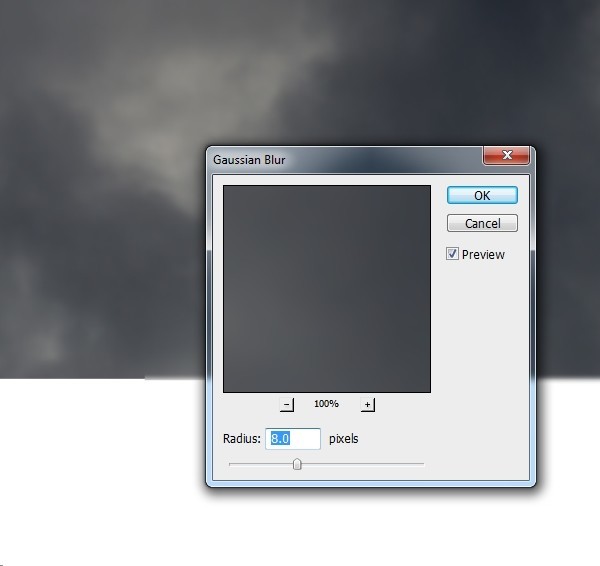
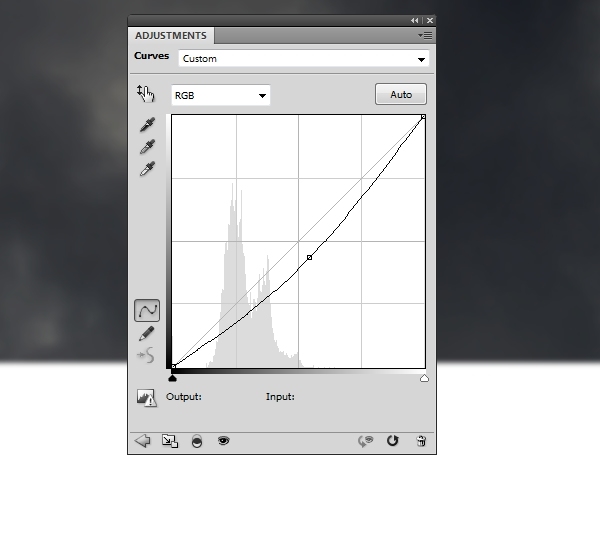
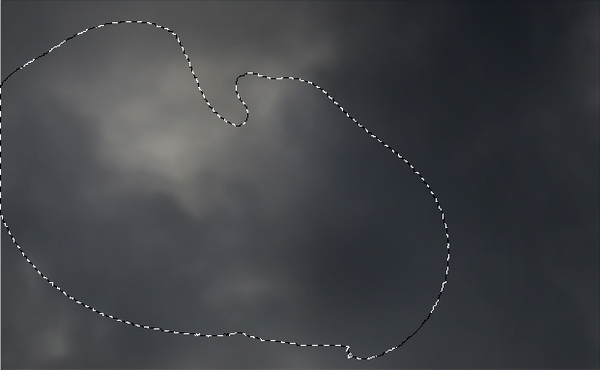
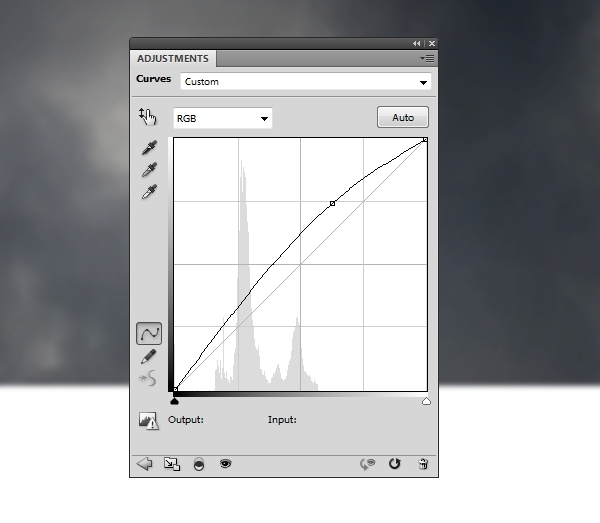
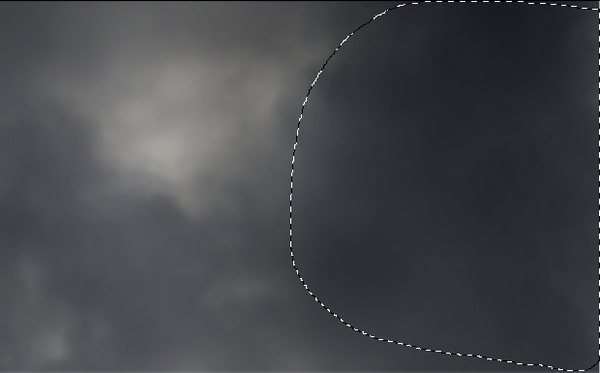
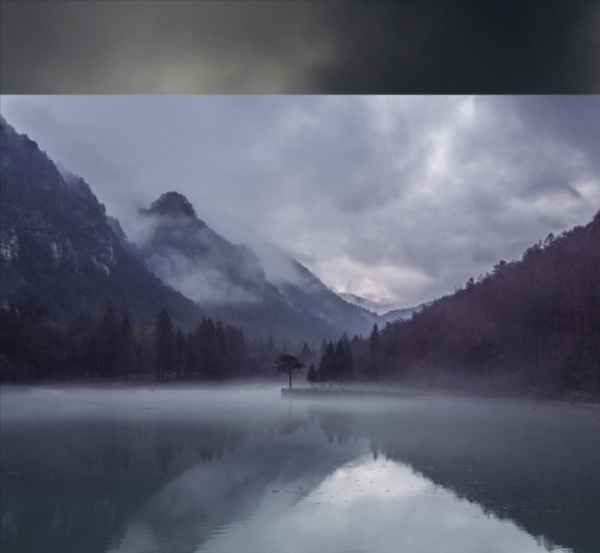



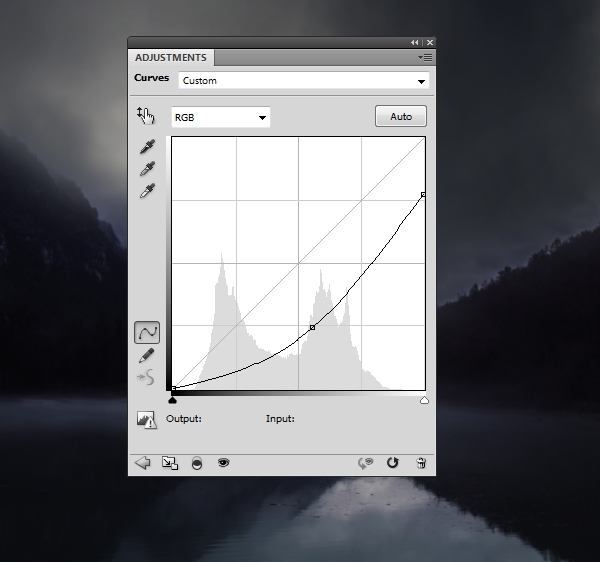
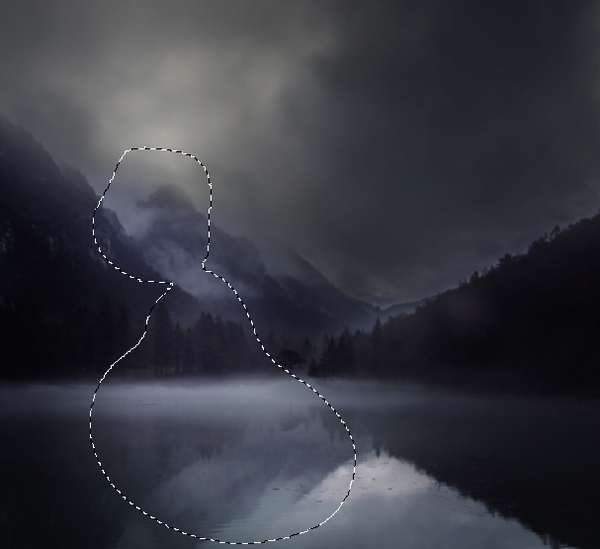
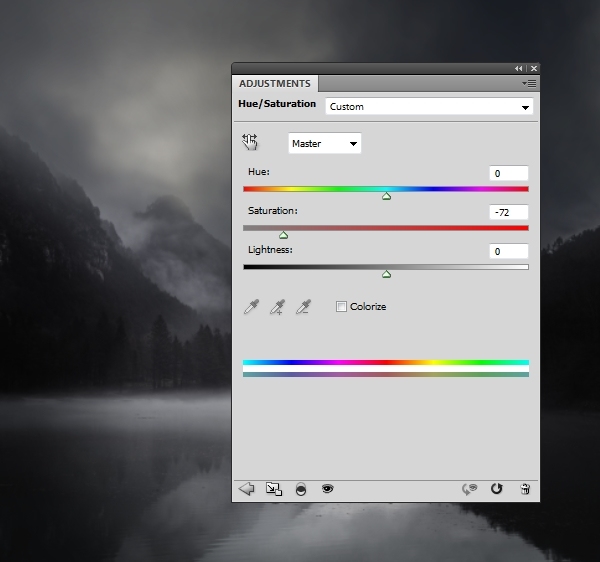


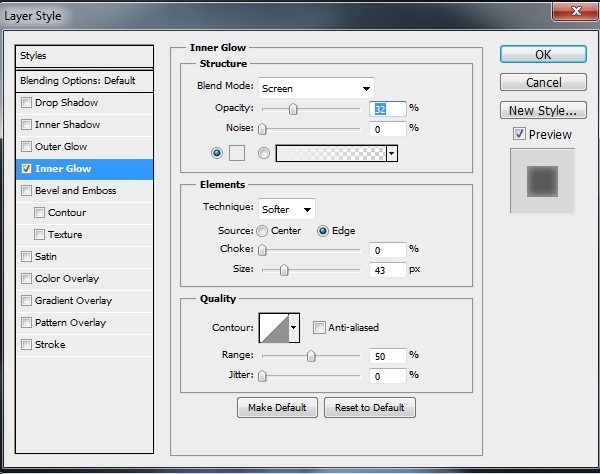


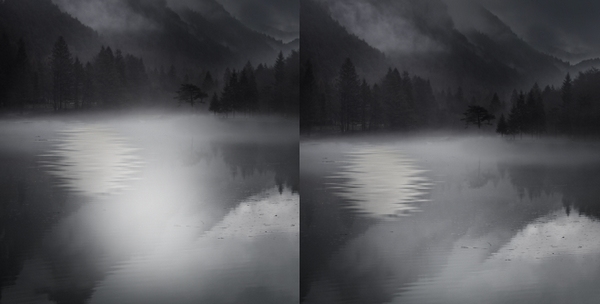
Be the first person to leave a comment!